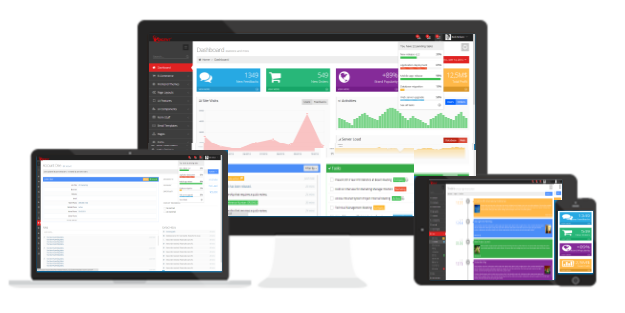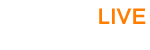Basic Dashboard Usage
After you have downloaded and installed Agent Dashboard (and if you have not done this yet, please see this video to do so) open up the program to begin. After installation you can access Agent Dashboard from the desktop shortcut it automatically creates when installed. By default, it will be called "Voicent Dashboard" on your desktop.
The first thing to do after opening up the program is to log in. By default, your login details will be the account holder's email address, your user name will be "admin" and your password will be the same as the account holder's Voicent Live login password. It's possible to create unique agent login names and passwords, in which case you would use that along with the account holder's email address. Either way, once you have entered in your email address, name and password you can sign in.
Looking at your Dashboard, there are a few areas and buttons to keep in mind.
- Browser Window: Within the main window you will (by default) find the Call History and CRM Home tabs. Call History will show all of the connected and missed calls. CRM Home is the homepage for your Voicent Live CRM, you can access your contacts, campaigns, and everything else Voicent Live offers. It functions the same as if you were logged into Voicent Live from a typical browser window such as Internet Explorer or Google Chrome.
- CRM Button: At the top left you will see a CRM button. If you cannot find your CRM Home page you can click this button to bring it back (if closed) or jump to it if you are not currently on the CRM homepage.
- Internet Browser: Along the same top bar is the browser button, which brings up an internet explorer window within your dashboard.
- Bringing Back Lost Windows: Right next to the browser button you will find the Dialpad and Current Calls buttons. If you accidentally close the dialpad or incoming queue windows, you can click on these buttons to bring them back.
Keep in mind that if you adjust the Dashboard window to be smaller, it will automatically resize as pictured:
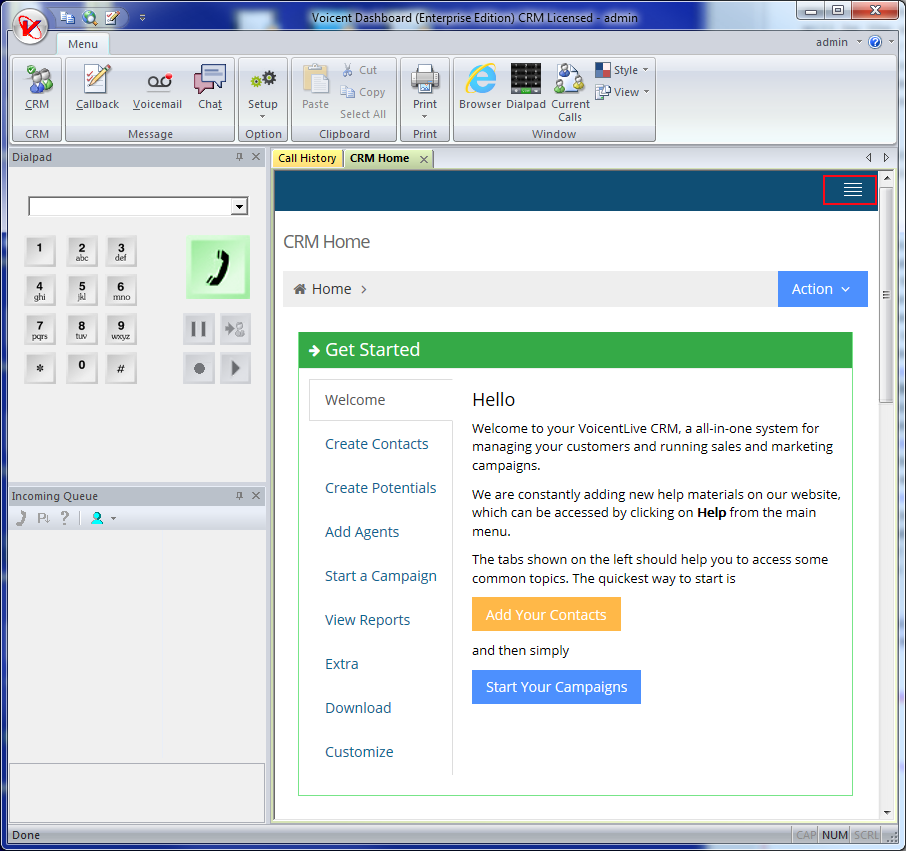
You can click on the top right (as highlighted) to find your navigation bar for Voicent Live, as seen in this next picture.
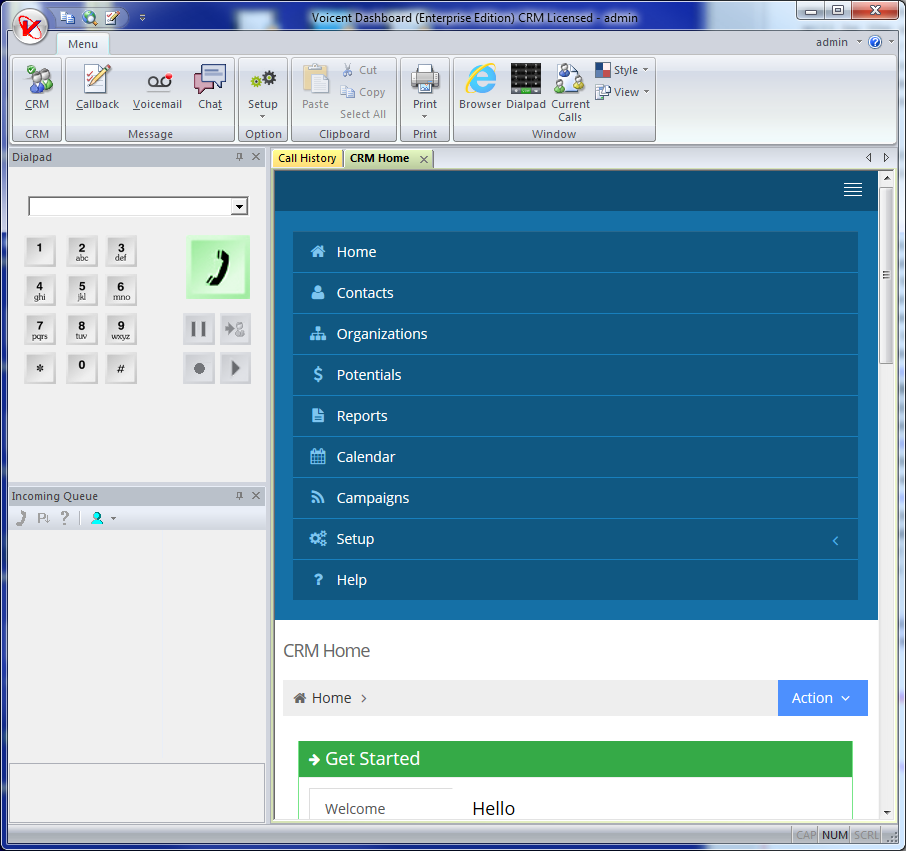
Using the Dialpad
Entering a number to be dialed is straightforward, either use your mouse to click on the digits you want to call or click on the blank space and enter in the phone number to be dialed from your keyboard. Once you have entered in the phone number you want to call press the large green button to start the call. During a call, you can click on the pause button to place the caller on hold, the record button to record the call, the play button to play a previously loaded audio file, and the arrow to agent button to transfer the call to another phone number or connected agent.
What it Looks Like During a Call
Whenever any kind of call is connected Dashboard will automatically bring up the CRM record for that phone number. If no previous record exists, then one will be created automatically. After the call is connected you will see a browser window similar to this image:
The important things to note during a call:
- Call Control: Along the top of the contact's record you will see call control buttons. Hangup will disconnect the call, but will still keep the record active in your dashboard. If the other person hangs up first, this will have the same result as selecting hangup. During this "release state" you will be considered busy, so that you can wrap up typing your call notes and CRM record editing. Once you select Release the record will be closed and your dashboard will be free to take another call.
- Clicking on Call Back, Opt Out, Interested, or Not Interested will release the call AND attach the related status to the record.
- During the call and after hanging up (but before it's released) you are free to edit the various CRM fields.
CRM Usage
At any time during the call you can edit the various CRM fields and enter in any call notes. Any edits to the record will be saved automatically. There are a number of other uses for Voicent Live's CRM besides just call notes.
- Search: Using Voicent Live's search function you can easily find any records you are looking for. Or create call lists out of your contacts through Voicent Live's advanced search feature. A more detailed explanation on that can be found here: Call List Management
- Editing a Record: Changing a record is easy. Simply click on the record you wish to change and modify the fields by directly clicking on any field you want to change. You can do this from the initial screen or clicking on edit or expand will give you more options.
That's it for basic agent training. You are now prepared to take calls, call back prospects, and more. Visit our support page for more helpful tutorials on using Voicent Live.